نوار منوی فتوشاپ شامل گزینه های بالایی هستش. میخوام کمی در مورد هر یک از گزینه ها توضیحات مختصر و خیلی کوتاهی رو بدم.
خب در این قسمت میخوایم با اشکال موجود در فتوشاپ کار کنیم.
اول از همه یک پروژه با ابعاد (700*700) ایجاد کنید(ابعاد رو میتونید بصورت دلخواهم وارد کنید.)
از بخش Toolbar یا ToolBox ابزار شکل رو انتخاب کنید.
با کلیک راست کردن بر روی ابزار منویی سمت راستش نمایان میشه که میتونین شکل مورد نظرتون رو انتخاب کنید.
اولین ابزار مربع/مستطیل هستش . دومی مربع / مستطیل هستش با زاویه های خمیده
ابزار سوم دایره/لوزی هست . چهارمین ابزارمون چند ضلعی هستش
پنجمی خط هستش و آخرین ابزاری هم که وجود داره مجموعه ای از اشکال آماده ای هستش که توی فتوشاپ وجود داره.
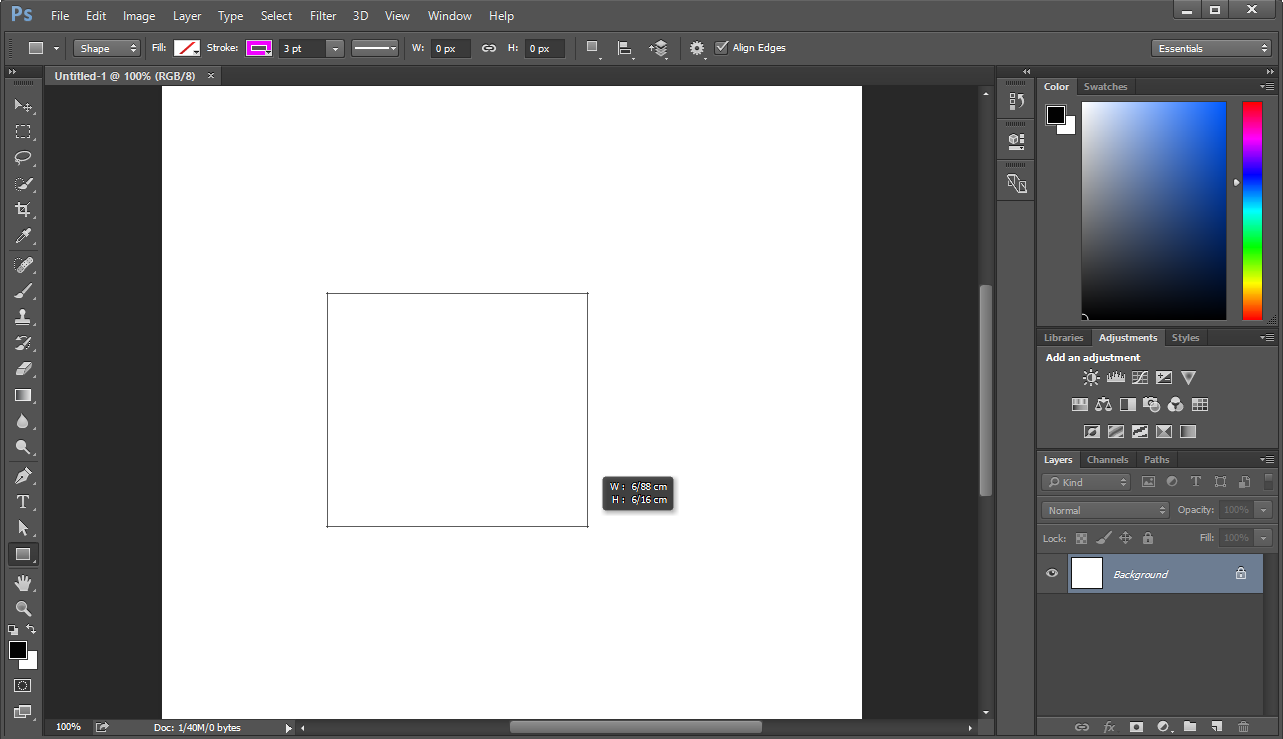
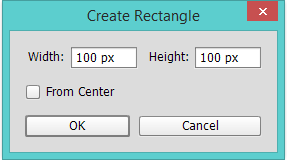
میخوایم یک یا چندید لایه به پروژه اضافه کنیم.
خب اول از همه باید بدونیم که لایه ها به چه دردی میخورن.
خب بزارین یه مثال بزنم ؛ فرض میکنیم که میخوایم به پشزمینه یا پس زمینه ی یه عکسی چند تا ابر اضافه کنیم . خب برای راحتی کار ما میایم عکس خودمون رو روی یک لایه قرار میدیم و عکس ابری رو هم که از قبل تهیه کردیم رو روی یه لایه ی جداگانه . اینطوری عکس ها به همدیگه نمیچسبن و میتونیم با هرکدومشون بصورت جداگانه کار بکنیم.
خب من اینجا میخوام روی یک عکس یک متنی رو بنویسم . فتوشاپ بصورت خودکار متنهارو توی یک لایه ی جدید قرار میده.
بعد از اضافه کردن عکس به پروژه ابزار متن رو انتخاب میکنیم
 بعد از انتخاب ابزار متن بر روی صفحه کلیک میکنیم تا بتونیم متن مورد نظرمون رو بنویسیم.
بعد از انتخاب ابزار متن بر روی صفحه کلیک میکنیم تا بتونیم متن مورد نظرمون رو بنویسیم.
خب بعد از کلیک روی صفحه میتونین خواهید دید که در منوی سمت راست صفحه یک لایه با عکس T اضافه میشه .
این جلسه میخوایم یک عکسی رو به فتوشاپ اضافه بکنیم
برنامه فتوشاپ رو اجرا کنید
بعد از اجرا کردن برنامه از منوی فایل بر روی Open کلیک کنید.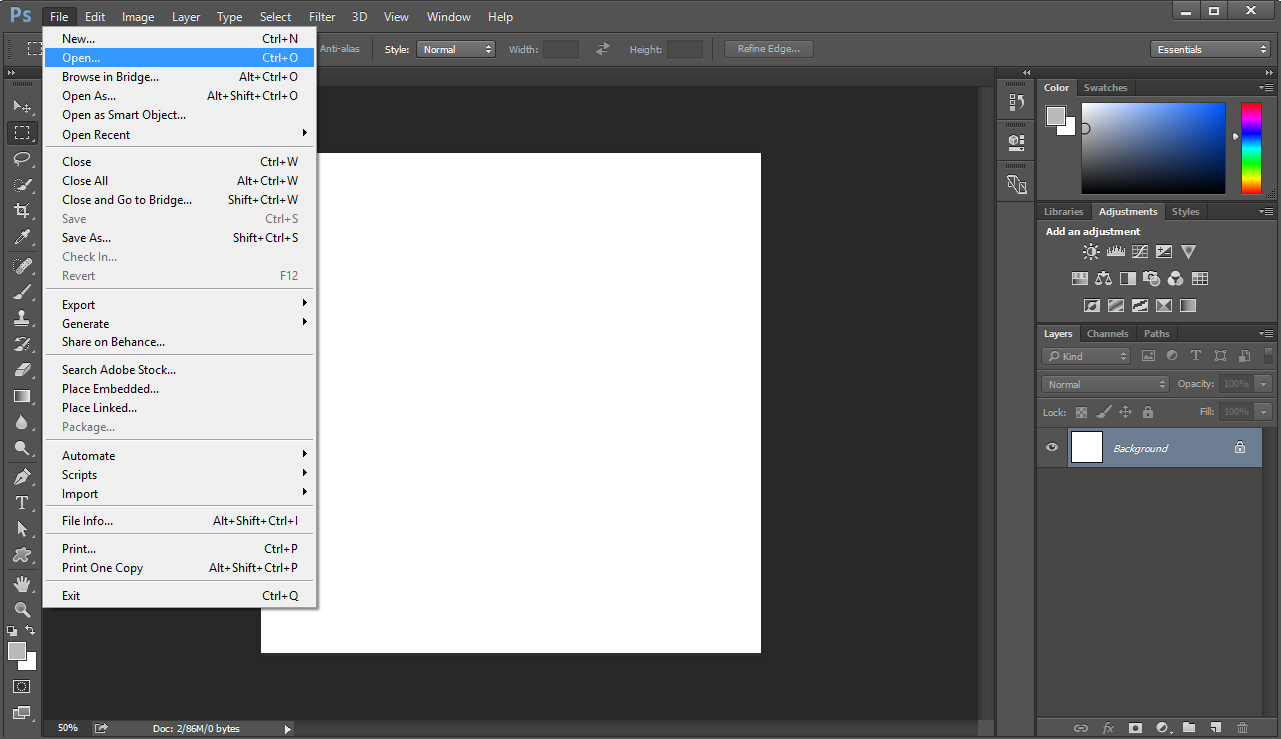
بعدش کادری همانند کادر زیر براتون به نمایش درمیاد . با استفاده از اون کادر یک عکسی رو از فایلهاتون انتخاب کنید.
بعد از انتخاب فایل دلخواهتون روی Open کلیک کنید.
خواهید دید که یک پروژه جدید به اسم همون عکسی که انتخاب کردین براتون ساخته میشه و اون عکسه انتخابیتون هم به پروژه اضافه میشه.
الان میتونید هرگونه تغییراتی رو بر روی تصویرتون داشته باشین.
ایجاد اولین پروژه در فتوشاپ
برنامه فتوشاپ رو اجرا میکنیم.صفحه ای مشابه صفحه ی زیر برامون باز میشه.(فتوشاپ من 2015 هستش . من به شما هم پیشنهاد میکنم که همینو نصبش بکنین)
در این صفحه از منوی فایل گزینه ی نیو رو انتخاب میکنیم(شکل زیر).
نکته : البته اینو هم بگم که میتونین با انتخاب کلید های ترکیبی (CTRL+N) هم یک پروژه جدید ایجاد کنید.
بعد از انتخاب نیو ، پنجره ای مشابه شکل زیر برامون به نمایش درمیاد .
در این پنجره مشخصات پروژه ای رو که میخوایم باز کنیم رو وارد میکنیم مثل:
نام پروژه
اندازه پروژه
واحد اندازه پروژه (انتخاب میکنیم که واحد اندازمون چی باشه)
انتخاب مود رنگی (در قسمتهای بعدی درمورد مود رنگی بیشتر توضیح میدم)
رزولوشن پروژه
و در مرحله آخر بعد از تکمیل مشخصات دلخواهمون بر روی دکمه ی OK کلیک میکنیم و در نهایت پروژمون ساخته میشه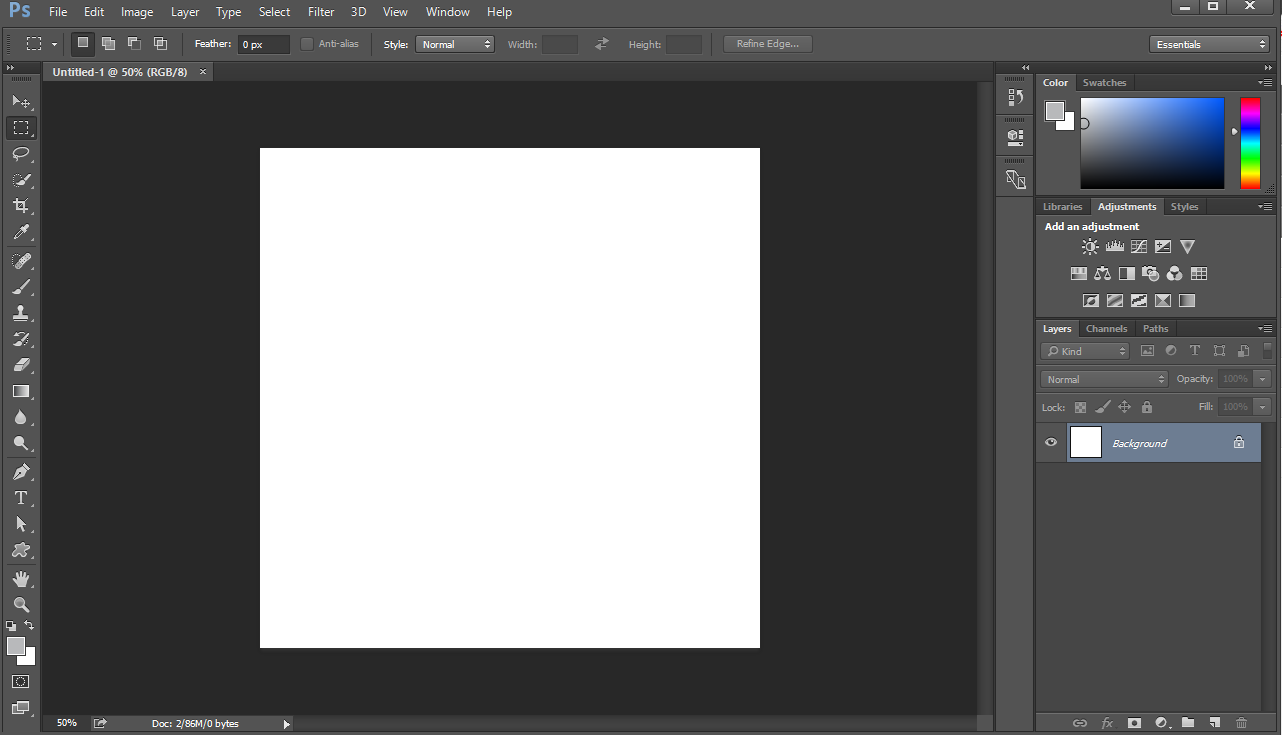
به این ترتیب میتونیم یک پروژه ای رو توی فتوشاپ باز کنیم.
تمامی کارهای ما درون کادر سفید رنگ انجام داده خواهند شد و هرچیزی رو که بیرون اون اعمال شده باشه درکارمون ، در پایان کار دیده نمیشه.
موفق باشین.
میخوام برای یادگیری بهتر پایان هر پروژه ای که کار میکنیم یک تمرینی هم درنظر داشته باشم.لطفا کمک کنین و در قسمت نظرات همین پست بهم بگین که بعد از اینکه تمرین رو بهتون گفتم چطوری تمرینا رو ازتون تحویل بگیرم تا نقاط ضعف و قوتتون رو بهتون بگم؟!
لطفا نظراتتون رو بهم بگین.خیلی ممنون.
کار با ابزار pen آسونه.ابزار pen دارای پنج تا زیر مجموعه است که توی تصویر زیر میبینید.
خب با کمک Pen Tool میتونیم یک رسم تقریبا آزادی رو داشته باشیم. کار با این ابزار اینطوریه که با کلیک کردن روی صفحه خط هایی از نقاط کلیک شده به هم متصل میشن.
و یک شکلی رو در آخر برامون ترسیم میکنن.
گزینه دوم FreeForm Pen Tool
کار با این ابزار آسونتر از ابزار قبلیه.با این ابزار میتونید مثل مداد کار بکنین یعین روی صفحه کلیک کنید و نگه دارید و ماوس رو بصورت دلخواه روی صفحه بکشید.تصویر زیر.
Add Anchor point Tool
این گزینه برای ویرایش خطی که کشیدیم بکار میره.
اگه دقت کرده باشین بعد از رسم شکل با pen tool آخر سر نقطه هایی در گوشه های شکل ظاهر میشه.این ابزار کمک میکنه که اون گوشه ها رو بدون کم و زیاد شده اندازه و تغییرات چرت روی تصویر به شکل دلخواهمون ویرایش کنیم.
Delete Anchor point Tool
از این گزینه هم برخلاف Add Anchor point Tool برای حذف اضلاع اضافی بکار میره.شکل زیر.
Convert Point Tool
این ابزار هم برای ویرایش شکلمون بکار میره.یعنی بعد از انتخاب این گزینه فلش ماوس رو ببرید به گوشه های شکل و با کلیک کردن و کشیدن گوشه های شکلتون رو ویریش کنید.شکل زیر.
خب دوستان گلم اگه سوالی بود در خدمتتون هستم حتما بپرسین خجالت نداره :)
موفق و پیروز باشین
کار با فتوشاپ می تواند بسیار وقتگیر شود اما همیشه راهی برای بهینه کردن کارها وجود دارد. یکی از بهترین روش ها برای اینکه کارایی و سرعت خود را در فتوشاپ افزایش دهید استفاده از کلیدهای میانبر فتوشاپ است. در اینجا لیستی از مهمترین کلیدهای میانبر در فتوشاپ را که هر کاربر حرفه ای باید بلد باشد به شما معرفی می کنم:
ادامه مطلبلایه های ماسک از ابزارهای ضروری در کار با فتوشاپ است. در اینجا وارد جزئیات آن نمی شویم ولی برای اضافه کردن یک لایه ی ماسک ابتدا لایه ی مورد نظر را انتخاب کنید سپس روی آیکن Layer Mask در پایین پنل لایه ها کلیک کنید.
ادامه مطلبدر این آموزش روتوش صورت شما را با یکی از جالب ترین ابزارهای روتوش تصویر یعنی Spot Healing Brush آشنا می کنم. این ابزار یکی از سه ابزار ویژه ی روتوش عکس در فتوشاپ است ( دو تای دیگر Standard Healing Brush و Patch Tool هستند) که برای اولین بار در فتوشاپ CS2 معرفی شد.
ادامه مطلبدر اینجا قصد دارم یکی از مهمترین بخش های فتوشاپ یعنی ماسک کردن لایه ها را به شما آموزش دهم. در این آموزش یاد می گیریم ماسک چیست، چگونه کار می کند، و چه موقع باید از آن استفاده کنیم. اگر تا به حال از نزدیک شدن به ماسک در فتوشاپ می ترسیدید الان وقت آن است که ترس را کنار گذاشته و ادامه ی مطلب را تا آخر بخوانید.
ادامه مطلبابزار Magic Wand یکی از قدیمی ترین ابزارهای انتخاب کردن در فتوشاپ است. برخلاف دیگر ابزارهای انتخاب در فتوشاپ Magic Wand بر اساس میزان و تون رنگ انتخاب می کند. در این مقاله قصد دارم روش کار این ابزار قدرتمند را به شما یاد بدهم.
برای انتخاب ابزار Magic Wand از جعبه ابزار روی ابزار Quick Selection کلیک ماوس را نگه دارید تا منویی ظاهر شود ، گزینه ی دوم ابزار Magic Wand است آن را انتخاب کنید:

بیایید با یک مثال ببینیم روش کار این ابزار چیست. در زیر عکسی را می بینید که من در فتوشاپ باز کرده ام:

وقتی درون قسمتی از عکس کلیک می کنیم Magic Wand بر اساس رنگ و تون پیکسل ها عمل انتخاب را انجام می دهد. برای مثال در عکس بالا من می خواهم نوار قرمز را انتخاب کنم. تنها کاری که باید انجام دهم این است که با ابزار Magic Wand درون ناحیه ی قرمز کلیک کنم. با این کار فتوشاپ تمام پیکسلهای قرمز درون عکس را برای من انتخاب می کند:

انتخاب نوار قرمز بسیار ساده بود زیرا در عکس نواحی دیگری که شامل درجه ای از رنگ قرمز باشند وجود نداشت. حال روی یک ناحیه ی خاکستری در بالای نوار قرمز کلیک می کنم.

همانطور که می بینید فتوشاپ یک طیف از پیکسل ها با روشنایی نزدیک به هم را انتخاب کرد. برای اینکه بهتر متوجه شوید در نوار آپشن ها به گزینه ی Tolerance توجه کنید:

مقدار Tolerance به فتوشاپ می گوید که تا چه اندازه تفاوت رنگ و روشنایی پیکسل ها را در نظر بگیرد. مقدار پیش فرض تولرانس 32 است که به این معناست که رنگهایی تا 32 درجه تیره تر و 32 درجه روشن تر را انتخاب کند. طیف خاکستری عکس ما از 0 تا 255 است که 32 درجه روشن تر و 32 درجه تیره تر از نقطه ای که انتخاب کردیم را select کرده است.
حال بیایید ببینیم اگر تولرانس را به 64 تغییر دهیم چه اتفاقی می افتد:

با تلورانس جدید روی همان جای قبلی کلیک می کنم. همان طور که میبینید این بار دو برابر دفعه ی قبلی از ناحیه ی خاکستری انتخاب شد:

هرچه تلورانس به صفر نزدیک تر باشد ناحیه ی کمتر و هرچه به 255 نزدیک باشد ناحیه ی بیشتری انتخاب می شود.
اگر در مثال قبل دقت کرده باشید هر بار که با ابزار Magic Wand کلیک می کردم فقط ناحیه ی بالای نوار قرمز انتخاب می شد. علت آن گزینه ای دیگر در نوار آپشن با نام Contiguous است. در صورتی که این گزینه فعال باشد فقط نواحی چسبیده به هم انتخاب می شوند.

این بار Contiguous را غیرفعال می کنم و دوباره روی ناحیه ی قبلی کلیک می کنم

همانطور که می بینید این بار ناحیه ی پایین هم انتخاب شد.
یکی دیگر از گزینه ها در نوار آپشن ها گزینه ی Anti-Alias است که هنگام انتخاب لبه ها را نرم می کند و از دندانه ندانه شدن آن جلوگیری می کند.

بهتر است همیشه این گزینه را فعال نگه دارید.
ابزار Magic Wand یکی از قدیمی ترین ابزارهای انتخاب کردن در فتوشاپ است. برخلاف دیگر ابزارهای انتخاب در فتوشاپ Magic Wand بر اساس میزان و تون رنگ انتخاب می کند. در این مقاله قصد دارم روش کار این ابزار قدرتمند را به شما یاد بدهم.
ادامه مطلبیکی از کاربران سوالی مطرح کرده بودند در مورد نحوه نصب پلاگین در برنامه فتوشاپ و اینکه هیچ کدوم از منابع آموزشی این موضوع را دقیق توضیح ندادند . وقتی بررسی کردم دیدم که 10 سایت اول گوگل فقط به صورت تشریحی این پرسش را پاسخ دادند که بهتر دانستم با استفاده از تصاویر این سوال را پاسخ بدهم
تسلط بر بحث تنظیم نور در فتوشاپ، مهارتی است که به مرور و با استفاده پی در پی و کار با تصاویر مختلف حاصل میشود. فرد هر قدر با عیوب رنگی تصاویر مختلف آشنایی داشته باشد، به همان اندازه در ترمیم و بازسازی آنها متبحر و چیرهدست خواهد شد. هدف اصلی استفاده از نرمافزار
ادامه مطلبدر این پست میخوایم تمامی مطالبی رو که قبلا گفتیم رو مرور بکنیم و تمامی مطالب رو بصورت کامل در یکجا و در یک نگاه ببینیم.
فتوشاپ بهترین برنامهای است که میتوان برای ویرایش عکسها مورد استفاده قرار داد؛ اما ممکن است در اولین استفاده کمی گیجکننده به نظر برسد. در هر حال این برنامهای است که برای افراد حرفهای طراحی شده است.
ادامه مطلب
درباره این سایت